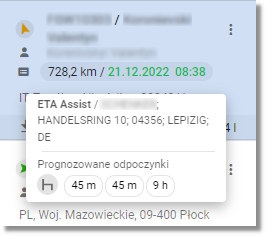Pozwala na przegląd lokalizacji oraz danych wszystkich pojazdów.
Komputer
•Przesuń przytrzymując lewy przycisk myszy; •Powiększ lub pomniejsz używając scrolla myszy. Aby wyświetlić mapę w widoku pełnoekranowym, kliknij Aby sprawdzić powiadomienie, kliknij Aby oddalić się z aktualnego widoku do widoku wszystkich pojazdów kliknij Aby przejść do widoku satelitarnego, kliknij Pojazdy znajdujące się blisko siebie na mapie wyświetlane są jako grupa. Aby zobaczyć, które pojazdy znajdują się w grupie, kliknij Aby rozgrupować pojazdy na mapie, kliknij Aby zgrupować pojazdy na mapie, kliknij Aby wyświetlić na mapie ograniczenia dla pojazdów ciężarowych kliknij Aby pokazać na mapie natężenie ruchu kliknij Aby wyświetlić punkty użytkownika, kliknij
Kliknij w pojazd znajdujący się na mapie prawym przyciskiem myszy, aby zobaczyć możliwe akcje dla tego pojazdu . |
Aby zdefiniować czas postoju na włączonym zapłonie: a.wejdź w Ustawienia -> Widok; b.w opcji Pokaż czerwoną ikonę "p" gdy pojazd stoi na włączonym zapłonie dłużej niż x min wybierz czas w minutach -> Aby zdefiniować wartości prędkości średniej i wysokiej: a.wejdź w Ustawienia -> Widok; b.wpisz wybrane wartości ->
Gdy wyłączone są ikony dynamiczne przy zaznaczonej opcji grupowania etykiet, na mapie wyświetlane są ikony statyczne (zdefiniowane w Ustawienia ->Pojazdy ->Edytuj pojazd), wraz z markerem statusu. Aby włączyć lub wyłączyć wyświetlanie ikon dynamicznych: a.wejdź w Ustawienia -> Widok; b.zaznacz/odznacz opcję Dynamiczne ikony pojazdów na podstawie kierunku poruszania. |
Wyszukaj interesujący Cię pojazd za pomocą Zacznij wpisywać hasło (Numer rejestracyjny lub nazwę kierowcy) w polu Wyszukaj pojazd -> pasujące wyniki zostaną wyświetlone na liście. |
Wyszukaj interesującą Cię lokalizację za pomocą Zacznij wpisywać hasło w polu Wyszukaj lokalizację -> pasujące wyniki zostaną wyświetlone na liście, a wyszukane miejsce zostanie oznaczone na mapie [
Lokalizację możesz: •zapisać jako punkt użytkownika [ •wysłać do wybranego GBox Assist [ Możesz też: •wyświetlić listę pojazdów znajdujących się w pobliżu [ •skopiować współrzędne lokalizacji [ •uruchomić Street view [ |
1.Wyszukaj lokalizację za pomocą 2.Wybierz POJAZDY W POBLIŻU [ 3.Możesz wysłać lokalizację do wybranego pojazdu z listy [ 4.Wyznaczyć trasę od wybranego pojazdu w pobliżu do wyszukanej lokalizacji [ |
1.Wyszukaj lokalizację za pomocą 2.Wybierz UTWÓRZ POI 3.Wybierz typ punktu, ikonę oraz wpisz nazwę; 4.Kliknij UTWÓRZ. |
1.Wyszukaj lokalizację za pomocą 2.Wybierz WYŚLIJ DO ASSIST 3.Wybierz pojazd, do którego chcesz wysłać lokalizację; 4.Kliknij WYŚLIJ. |
•Z listy pojazdów: Wybierz Kliknij Każdy z wyznaczonych na mapie punktów możesz przesunąć w dowolnie wybrane miejsce za pomocą myszki. Trasa każdorazowo przeliczy się automatycznie. Podczas wyznaczania trasy masz możliwość włączenia (
•Z pojazdu na mapie: Możesz wyznaczyć trasę wybierając
•Z markera na mapie: Kliknij PPM na mapie w dowolnym punkcie i wybierz opcję
Możesz spersonalizować trasę korzystając z dostępnych opcji: •Unikaj; •Atrybuty ciężarowe(typ pojazdu i jego parametry); •Kategoria ADR (przewóz towarów niebezpiecznych - kategoria). Po wyznaczeniu trasy wyświetli się jej dystans oraz średni czas trwania. W przypadku braku możliwości wyznaczenia trasy wyświetlony zostanie komunikat Brak wyników. Sytuacja taka może mieć miejsce w przypadku zakazu wjazdu pojazdów ciężarowych na teren, na którym wyznaczono punkt trasy (gdy trasa wyznaczana jest dla ciężarówki). Wyznaczona trasa nie jest wysyłana do pojazdu. Pozwala ona na oszacowanie długości trasy i orientacyjnego czasu jej przebycia.
|
Wyślij wiadomość do pojazdu z listy pojazdów za pomocą menu kontekstowego 1. Wybierz 2. Adresat uzupełni się automatycznie; 3. Wpisz Treść wiadomości; 4. Kliknij
|
Lista pojazdów zawiera: •Ikonę statusu pojazdu; •Nazwę pojazdu (Numer rejestracyjny); •Nazwę kierowcy/kierowców lub: ▪Dla włączonej usługi identyfikacji: ➢ wylogowany- pojawia się, gdy: •Kierowca nie włożył karty do tachografu; •nie zalogował się za pomocą urządzenia Assist; •nie odbił pastylki lub karty RFID. ▪Dla wyłączonej usługi identyfikacji: ➢ Brak usługi identyfikacji Aby włączyć usługę i zidentyfikować kierowcę skontaktuj się z [email protected] •Informację nt. ETA
•Lokalizację, w której w danej chwili znajduje się pojazd; •Dodatkową informację w sytuacji, gdy GBox Assist został wyłączony (dotyczy pojazdów wyposażonych w GBox Assist); •Masę całkowitą pojazdu •Prędkość pojazdu •Poziom paliwa w pojeździe •Opcję przejścia do historii zrealizowanej trasy w bieżącym dniu, •Opcję monitorowania ETA , •Opcję wysłania wiadomości (tylko dla pojazdów wyposażonych w GBox Assist), •Opcję przejścia do podsumowania czasu pracy
Szczegółowe informacje o danym pojeździe wyświetlają się po kliknięciu: •W ikonę pojazdu •W konkretną pozycję na liście pojazdów; Informacje te prezentowane są w dwóch zakładkach: •
Definiując w Ustawieniach grupę lub grupy pojazdów dostępny stanie się przycisk •Z rozwijanej listy możesz wybrać zdefiniowaną wcześniej grupę pojazdów, wówczas: ▪Lista pojazdów zostanie ograniczona do pojazdów z danej grupy; ▪Widok mapy zostanie ograniczony do pojazdów z danej grupy.
Zawartość listy pojazdów, etykiety oraz ikony pojazdów możesz edytować klikając w ikonę |
Aby rozpocząć, kliknij symbol W oknie dialogowym uzupełnij wszystkie dane: ▪pojazd - pole domyślnie uzupełnione; możesz je jednak edytować; ▪miejsce docelowe - zacznij wpisywać, aby skorzystać z sugerowanych podpowiedzi; jeśli chcesz zmienić miejsce docelowe, kliknij ▪data i godzina planowanego przyjazdu - jeśli nie uzupełnisz tych danych, nie będziemy mogli Cię poinformować, czy pojazd dotrze na czas; i kliknij Rozpocznij. Pamiętaj, aby po dojechaniu pojazdu do celu zakończyć monitorowanie - kliknij
|
![]() Przybliżony czas dojazdu (ETA - Estimated Time of Arrival)
Przybliżony czas dojazdu (ETA - Estimated Time of Arrival)
Informacje nt. ETA znajdziesz w dwóch miejscach: 1.Na liście pojazdów; 2.Na mapie.
Lista pojazdów Informacje nt. ETA (wraz z informacją o pozostałym dystansie do punktu docelowego - na moment przeliczenia ETA) znajdziesz w wierszu z ikoną Po najechaniu myszką wyświetlone zostaną dodatkowe informacje (np. czas opóźnienia, punkt docelowy, odpoczynki, które zostały wliczone w czas ETA):
Kliknij, aby ustawić mapę w widoku pojazdu . Mapa Po najechaniu na pojazd na mapie, wyświetlona zostanie dodatkowa informacja o pozostałym dystansie oraz ETA - dla pojazdu, który w danej chwili realizuje zadanie. Np:
Wartości ETA Wartości ETA zmieniają kolor w zależności od przewidywanego czasu dojazdu do celu: •zielony - pojazd dojedzie do miejsca docelowego na czas; •czerwony - pojazd nie dojedzie do miejsca docelowego na wskazaną godzinę; •pomarańczowy - pojazd dojedzie na miejsce docelowe z opóźnieniem (przewidywany czas dojazdu mieści się w buforze jednej godziny przed planowaną godziną przyjazdu); •szary - pojazd nie posiada zaplanowanej daty i godziny dojazdu (dane nie zostały uzupełnione w formularzu).
Zakończenie monitorowania ETA Monitorowanie ETA zakończy się gdy: 1.Kierowca zakończy zadanie w swoim urządzeniu GBox Assist; 2.Pojazd zbliży się 500m do punktu docelowego -> monitorowanie zakończy się automatycznie: ▪na wybranym pojeździe wyświetlona zostanie ETA z momentu zakończenia przeliczania, wraz z informacją "Zakończono"; ▪po najechaniu myszką na komunikat wyświetlone zostaną dodatkowe informacje; ▪kliknij
|
![]() Kopiowanie współrzędnych geograficznych
Kopiowanie współrzędnych geograficznych
Możesz wkleić współrzędne do wybranej mapy lub przesłać klientowi jako informację o aktualnej pozycji pojazdu. Współrzędne wyświetlane są do 6 znaków po przecinku wraz z zaokrągleniem. 1.Kliknij w wybrany pojazd z listy lub na mapie oznaczony 2.Po rozwinięciu menu pojazdu kliknij Kopiuj 3.Współrzędne geograficzne wybranego pojazdu zostały skopiowane do schowka. |
•Dotknij palcem i przesuń, aby przejść do wybranego obszaru mapy: •Uszczypnij, aby oddalić widok; •Rozciągnij, aby przybliżyć widok. Za pomocą Za pomocą Widok satelitarny dostępny pod Pojazdy znajdujące się blisko siebie na mapie wyświetlane są jako grupa. Aby zobaczyć, które pojazdy znajdują się w grupie, dotknij Aby rozgrupować pojazdy na mapie, kliknij Aby zgrupować pojazdy na mapie, kliknij Aby wyświetlić na mapie ograniczenia dla pojazdów ciężarowych kliknij Aby pokazać na mapie natężenie ruchu kliknij Aby wyświetlić punkty użytkownika, kliknij
Przejdź do menu głównego za pomocą |
Wyszukaj interesujący Cię pojazd za pomocą Zacznij wpisywać hasło (Numer rejestracyjny lub nazwę kierowcy) w polu Wyszukaj pojazd -> pasujące wyniki zostaną wyświetlone na liście.
Dotknij znaleziony pojazd, aby przejść do widoku pojazdu na mapie. Jeśli chcesz wyznaczyć trasę od wyszukanego pojazdu dotnij Możesz też wyświetlić szczegóły dotyczące czasu pracy (wyłącznie dla aktywnej usługi Czas pracy) - dotknij |
Wyszukaj interesującą Cię lokalizację za pomocą Zacznij wpisywać hasło w polu Wyszukaj lokalizację -> pasujące wyniki zostaną wyświetlone na liście. Lokalizację możesz: •zapisać jako punkt użytkownika [ •wysłać do wybranego GBox Assist [ Możesz też: •wyznaczyć trasę z wyszukanej lokalizacji [ •wyświetlić listę pojazdów znajdujących się w pobliżu [ •skopiować współrzędne lokalizacji [ •uruchomić Street view [ |
1.Wyszukaj lokalizację za pomocą 2.Wybierz POJAZDY W POBLIŻU [ 3.Możesz wysłać lokalizację do wybranego pojazdu z listy [ 4.Wyznaczyć trasę od wybranego pojazdu w pobliżu do wyszukanej lokalizacji [ |
1.Wyszukaj lokalizację za pomocą 2.Wybierz Wyślij do GBox Assist; 3.Wybierz GBox Assist do którego chcesz wysłać lokalizację; 4.Kliknij Wyślij. |
1.Wyszukaj lokalizację za pomocą 2.Wybierz UTWÓRZ POI 3.Wybierz typ punktu, ikonę oraz wpisz nazwę; 4.Kliknij UTWÓRZ. |
Aby zdefiniować czas postoju na włączonym zapłonie: a.wejdź w Ustawienia -> Widok; b.w opcji Pokaż czerwoną ikonę "p" gdy pojazd stoi na włączonym zapłonie dłużej niż x min wybierz czas w minutach -> Dotknięcie ikony pojazdu |
Przejdź z widoku mapy do listy pojazdów dotykając Wróć z listy pojazdów do widoku mapy dotykając
Lista pojazdów zawiera: •Ikonę statusu pojazdu; •Nazwę pojazdu (Numer rejestracyjny); •Nazwę kierowcy lub: ▪Dla włączonej usługi identyfikacji: ➢ wylogowany - pojawia się, gdy: •kierowca nie włożył karty do tachografu; •nie zalogował się za pomocą urządzenia GBox Assist; •nie odbił pastylki lub karty RFID. ▪Dla wyłączonej usługi identyfikacji: ➢ Brak usługi identyfikacji Aby włączyć usługę i zidentyfikować kierowcę skontaktuj się z [email protected] •Masę całkowitą pojazdu •Prędkość pojazdu •Poziom paliwa w pojeździe •Opcję ▪historii zrealizowanej trasy w bieżącym dniu ▪widoku wybranego pojazdu na mapie
Szczegółowe informacje o danym pojeździe wyświetlą się po dotknięciu pojazdu z listy pojazdów. |
![]() Kopiowanie współrzędnych geograficznych
Kopiowanie współrzędnych geograficznych
Możesz wkleić współrzędne do wybranej mapy lub przesłać klientowi jako informację o aktualnej pozycji pojazdu. 1.Dotknij wybrany pojazd na liście lub na mapie oznaczony 2. Po wyświetleniu szczegółów pojazdu wybierz Kopiuj 3.Współrzędne geograficzne wybranego pojazdu zostały skopiowane do schowka. |
Szczegółowe dane pojawią się po kliknięciu w znacznik pojazdu
Zawartość
1.Czas ostatnio pobranej pozycji; 2.Nazwę kierowcy. Gdy Użytkownik nie wprowadził danych kierowcy do panelu GBox® Online pojawi się przycisk Dodaj kierowcę do systemu. Kliknij w napis, aby dodać kierowcę do systemu (Ustawienia -> Kierowcy -> Dodaj kierowcę/Edytuj); 3.Nazwę pojazdu; 4.Numer rejestracyjny wraz z informacją nt. typu pojazdu (po najechaniu myszką na 5.Stan pojazdu z ostatniej pozycji; 6.Status z GBox Assist (dla pojazdów wyposażonych w GBox Assist); 7.Adres pojazdu; 8.Współrzędne geograficzne pojazdu; 9.Prędkość chwilową pojazdu z ostatniej pozycji; 10.Stan silnika: włączony/Wyłączony; 11. Identyfikator Id GBox.
|
|
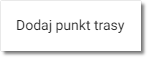 . W wybranym przez Ciebie punkcie zostanie dodany
. W wybranym przez Ciebie punkcie zostanie dodany